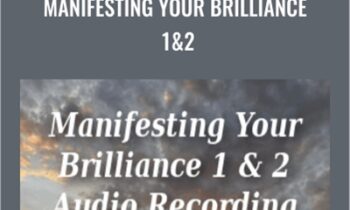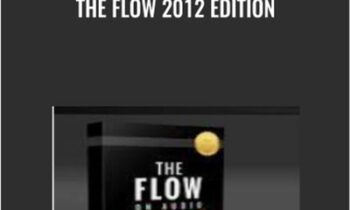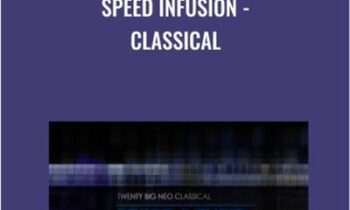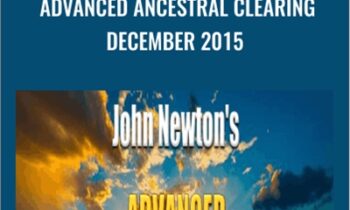-
×
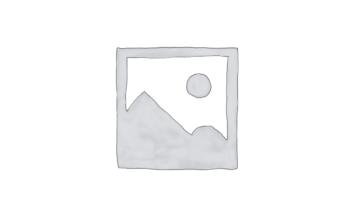 Living the Legacy - Bob Proctor
3 × $250.00
Living the Legacy - Bob Proctor
3 × $250.00 -
×
 (Bundle) Pindepth: Advanced Pinterest Marketing for Business - Kayla M. Butler
2 × $44.00
(Bundle) Pindepth: Advanced Pinterest Marketing for Business - Kayla M. Butler
2 × $44.00 -
×
 2-Day: Chronic Pain Certificate Course: Behavioral Treatment & Assessment - Robert Rosenbaum
1 × $124.00
2-Day: Chronic Pain Certificate Course: Behavioral Treatment & Assessment - Robert Rosenbaum
1 × $124.00 -
×
 Qigong 101: The Art of Healing for Busy People
1 × $35.00
Qigong 101: The Art of Healing for Busy People
1 × $35.00 -
×
 0-100k Case Study from Grant Ambrose
1 × $95.00
0-100k Case Study from Grant Ambrose
1 × $95.00 -
×
 Melissa Ambrosini - The MA Academy Business Bootcamp
1 × $37.00
Melissa Ambrosini - The MA Academy Business Bootcamp
1 × $37.00 -
×
 Make 'Em Laugh & Take Their Money - Dan Kennedy
2 × $17.00
Make 'Em Laugh & Take Their Money - Dan Kennedy
2 × $17.00 -
×
 Improving Diabetes Management: Tools for the Nurse - Nancy Moline
1 × $85.00
Improving Diabetes Management: Tools for the Nurse - Nancy Moline
1 × $85.00 -
×
 Advanced Get 12.0.3485 x86 (August 2014) (+ open code efs. dll's) for Any eSignal Account
1 × $66.00
Advanced Get 12.0.3485 x86 (August 2014) (+ open code efs. dll's) for Any eSignal Account
1 × $66.00 -
×
 'MAGNETIC INFLUENCE' - Magnet for Money, Charisma, Confidence! - Dani Johnson
2 × $63.00
'MAGNETIC INFLUENCE' - Magnet for Money, Charisma, Confidence! - Dani Johnson
2 × $63.00 -
×
 $200k Book Blueprint Training – Richelle Shaw
3 × $96.00
$200k Book Blueprint Training – Richelle Shaw
3 × $96.00 -
×
 10-Minute Spiritual Vortex Clearing - Michael Davis Golzmane
2 × $10.00
10-Minute Spiritual Vortex Clearing - Michael Davis Golzmane
2 × $10.00 -
×
 Advanced IASTM Practitioner Certification - Mike Stella
1 × $84.00
Advanced IASTM Practitioner Certification - Mike Stella
1 × $84.00 -
×
 8x Hero Academy – Alex Becker
4 × $94.00
8x Hero Academy – Alex Becker
4 × $94.00 -
×
 10 Brain-Based Strategies to Help Children in the Classroom: Improve Emotional, Academic & Social Skills for Back to School - Tina Payne Bryson
1 × $29.00
10 Brain-Based Strategies to Help Children in the Classroom: Improve Emotional, Academic & Social Skills for Back to School - Tina Payne Bryson
1 × $29.00 -
×
 10 Steps to Greater Confidence and Self-Esteem - Alexis Meads
3 × $42.00
10 Steps to Greater Confidence and Self-Esteem - Alexis Meads
3 × $42.00 -
×
 1 Hour SEO | Become a Technical Marketer
2 × $40.00
1 Hour SEO | Become a Technical Marketer
2 × $40.00 -
×
 10 Day App Success Plan – Chad Mureta
1 × $52.00
10 Day App Success Plan – Chad Mureta
1 × $52.00 -
×
 $8K Per Day Formula - Chris Record
1 × $43.00
$8K Per Day Formula - Chris Record
1 × $43.00 -
×
 101 Practical Strategies for the Treatment of GAD, Panic, OCD, Social Anxiety Disorder, Phobias and Insomnia - Jennifer L. Abel
2 × $124.00
101 Practical Strategies for the Treatment of GAD, Panic, OCD, Social Anxiety Disorder, Phobias and Insomnia - Jennifer L. Abel
2 × $124.00 -
×
 All Things Cardiac: Evidence-Based Approaches to Manage Any Situation - Cyndi Zarbano
1 × $85.00
All Things Cardiac: Evidence-Based Approaches to Manage Any Situation - Cyndi Zarbano
1 × $85.00 -
×
 10 Million Dollar Marketing Secrets - Dan Kennedy
1 × $45.00
10 Million Dollar Marketing Secrets - Dan Kennedy
1 × $45.00 -
×
 Teach Yourself - Vietnamese
1 × $17.00
Teach Yourself - Vietnamese
1 × $17.00 -
×
 Pain Management in the Elderly - Steven Atkinson
1 × $35.00
Pain Management in the Elderly - Steven Atkinson
1 × $35.00 -
×
 Complete Ericksonian Hypnosis – Beginners course
2 × $80.00
Complete Ericksonian Hypnosis – Beginners course
2 × $80.00 -
×
 Mastermind Course – FOREX4NOOBS
1 × $55.00
Mastermind Course – FOREX4NOOBS
1 × $55.00 -
×
 10 Dollar Time Bomb VIP – Ben Adkins
2 × $44.00
10 Dollar Time Bomb VIP – Ben Adkins
2 × $44.00 -
×
 Amanda Diaz - DIY Natural Light Fashion
1 × $47.00
Amanda Diaz - DIY Natural Light Fashion
1 × $47.00 -
×
 Command Z - Esozone Codex Brain Change Course
1 × $42.00
Command Z - Esozone Codex Brain Change Course
1 × $42.00 -
×
 2017-2018 Certificate Program in Traumatic Stress Studies
2 × $363.00
2017-2018 Certificate Program in Traumatic Stress Studies
2 × $363.00 -
×
 LabVIEW Step By Step: Beginners Complete Guide
1 × $16.00
LabVIEW Step By Step: Beginners Complete Guide
1 × $16.00 -
×
 Affiliate Marketing Revolution - Luca De Stefani
1 × $74.00
Affiliate Marketing Revolution - Luca De Stefani
1 × $74.00 -
×
 Skin & Wound Care - Heidi Huddleston Cross
1 × $85.00
Skin & Wound Care - Heidi Huddleston Cross
1 × $85.00 -
×
 100 Days to $100k – PPL Army
1 × $64.00
100 Days to $100k – PPL Army
1 × $64.00 -
×
 Bob Cenk - Listings Domination Academy
1 × $56.00
Bob Cenk - Listings Domination Academy
1 × $56.00 -
×
 12 Dimensions of Mastery (Lifebook Challenge)
3 × $92.00
12 Dimensions of Mastery (Lifebook Challenge)
3 × $92.00 -
×
 Sharp Edge Institutional Trading Program 2022 (No indicators) With CompassFX
1 × $219.00
Sharp Edge Institutional Trading Program 2022 (No indicators) With CompassFX
1 × $219.00 -
×
 Advanced Seminar - Market Geometry
1 × $95.00
Advanced Seminar - Market Geometry
1 × $95.00 -
×
 Dynamic Power Of Deliberate Creation (2006) - Robert Anthony
1 × $15.00
Dynamic Power Of Deliberate Creation (2006) - Robert Anthony
1 × $15.00 -
×
 Advanced Kinesiology Taping Practitioner Certification - Aaron Crouch
1 × $85.00
Advanced Kinesiology Taping Practitioner Certification - Aaron Crouch
1 × $85.00 -
×
 "Male Physique Training Templates" - Renaissance Periodization
1 × $42.00
"Male Physique Training Templates" - Renaissance Periodization
1 × $42.00 -
×
 Impending Doom: Crisis Prevention and Management in the Deteriorating Patient - Rachel Cartwright-Vanzant
1 × $85.00
Impending Doom: Crisis Prevention and Management in the Deteriorating Patient - Rachel Cartwright-Vanzant
1 × $85.00 -
×
 Mastering Lab Interpretation: Deciphering the Hidden Clues - Sean G. Smith
1 × $84.00
Mastering Lab Interpretation: Deciphering the Hidden Clues - Sean G. Smith
1 × $84.00 -
×
 100K BluePrint 2019 – Dan Dasilva
1 × $85.00
100K BluePrint 2019 – Dan Dasilva
1 × $85.00 -
×
 Penguin Live 2: Pocket Mentalism - Richard Osterlind
1 × $20.00
Penguin Live 2: Pocket Mentalism - Richard Osterlind
1 × $20.00 -
×
 CBT Toolbox for Children and Adolescents
1 × $84.00
CBT Toolbox for Children and Adolescents
1 × $84.00 -
×
 Rule Based Price Action – Trader Divergent
1 × $43.00
Rule Based Price Action – Trader Divergent
1 × $43.00 -
×
 15 Must-Have Mindfulness Techniques for Clinicians: Skills to Transform Your Treatment Plans for Stress, Depression, Anxiety, Anger, Trauma, Guilt and Shame - Terry Fralich
1 × $84.00
15 Must-Have Mindfulness Techniques for Clinicians: Skills to Transform Your Treatment Plans for Stress, Depression, Anxiety, Anger, Trauma, Guilt and Shame - Terry Fralich
1 × $84.00 -
×
 Managing Patient Emergencies: Critical Care Skills Every Nurse Must Know - Dr. Paul Langlois
1 × $85.00
Managing Patient Emergencies: Critical Care Skills Every Nurse Must Know - Dr. Paul Langlois
1 × $85.00 -
×
 'Quantum' Chakra Clearing and Balancing Series - Jonette Crowley
1 × $52.00
'Quantum' Chakra Clearing and Balancing Series - Jonette Crowley
1 × $52.00 -
×
 Qi Medicine - Dr. Roger Jahnke, OMD
1 × $92.00
Qi Medicine - Dr. Roger Jahnke, OMD
1 × $92.00 -
×
 MyBeliefworks for Changing Beliefs About Work, Job, Career - Jimmy Mack
1 × $34.00
MyBeliefworks for Changing Beliefs About Work, Job, Career - Jimmy Mack
1 × $34.00 -
×
 12 Major Candlestick Signals - Stephen W.Bigalow
1 × $45.00
12 Major Candlestick Signals - Stephen W.Bigalow
1 × $45.00 -
×
 $1K A Day Fast Track – Merlin Holmes
1 × $123.00
$1K A Day Fast Track – Merlin Holmes
1 × $123.00 -
×
 Facebook Masterclass Lookin - Brittany Lynch & Greg Davis
1 × $93.00
Facebook Masterclass Lookin - Brittany Lynch & Greg Davis
1 × $93.00 -
×
 2-Day Training Clinical Hypnosis Certificate Course - Eric K. Willmarth
1 × $180.00
2-Day Training Clinical Hypnosis Certificate Course - Eric K. Willmarth
1 × $180.00 -
×
 10 Brain-Based Strategies: Help Children Overcome Anxiety and Promote Resilience - Tina Payne Bryson
1 × $29.00
10 Brain-Based Strategies: Help Children Overcome Anxiety and Promote Resilience - Tina Payne Bryson
1 × $29.00 -
×
 Effective Rehab Strategies for Progressive Neurological Disorders - Michel Janet (Shelly) Denes
1 × $84.00
Effective Rehab Strategies for Progressive Neurological Disorders - Michel Janet (Shelly) Denes
1 × $84.00 -
×
 Advanced Arduino Boards and Tools
1 × $20.00
Advanced Arduino Boards and Tools
1 × $20.00 -
×
 [BIG Collection Real Estate] Real Estate Web Academy – Great Real Estate Giveaway
1 × $88.00
[BIG Collection Real Estate] Real Estate Web Academy – Great Real Estate Giveaway
1 × $88.00 -
×
 Advanced Killer Chicken Wings - Erik Paulson
1 × $34.90
Advanced Killer Chicken Wings - Erik Paulson
1 × $34.90 -
×
 "Is Your Soul Allowing You To Heal?" -- All 7 Recordings in the Series (6 Hours of Audio Clearings)
1 × $83.00
"Is Your Soul Allowing You To Heal?" -- All 7 Recordings in the Series (6 Hours of Audio Clearings)
1 × $83.00 -
×
 Zyoga: The Yoga Sleep Ritual - Ann Dyer
1 × $21.00
Zyoga: The Yoga Sleep Ritual - Ann Dyer
1 × $21.00 -
×
 $0 to $100,000 on Amazon (Premium Live Training) – Matt Clark and Jason Katzenback
1 × $193.00
$0 to $100,000 on Amazon (Premium Live Training) – Matt Clark and Jason Katzenback
1 × $193.00
You may be interested in…
-
Add
 2-Day: Bulletproof Summit: A Movement Experience
2-Day: Bulletproof Summit: A Movement Experience
$439.99Original price was: $439.99.$180.00Current price is: $180.00. -
Add
 5 Diamond Self-hypnosis SuperPack – Steve G Jones
5 Diamond Self-hypnosis SuperPack – Steve G Jones
$1,000.00Original price was: $1,000.00.$144.00Current price is: $144.00. -
Add
 123 Manifest It - Marlenea Johnson
123 Manifest It - Marlenea Johnson
$735.00Original price was: $735.00.$152.00Current price is: $152.00. -
Add
 21 Day Inner Healing Journey - Jimmy Evans
21 Day Inner Healing Journey - Jimmy Evans
$29.00Original price was: $29.00.$20.00Current price is: $20.00. -
Add
 12 Minute Stage Crazy - Body of a Rock Star
12 Minute Stage Crazy - Body of a Rock Star
$29.90Original price was: $29.90.$22.00Current price is: $22.00.

 (Bundle) Pindepth: Advanced Pinterest Marketing for Business - Kayla M. Butler
(Bundle) Pindepth: Advanced Pinterest Marketing for Business - Kayla M. Butler 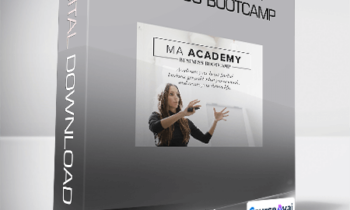 Melissa Ambrosini - The MA Academy Business Bootcamp
Melissa Ambrosini - The MA Academy Business Bootcamp 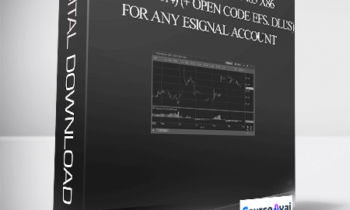 Advanced Get 12.0.3485 x86 (August 2014) (+ open code efs. dll's) for Any eSignal Account
Advanced Get 12.0.3485 x86 (August 2014) (+ open code efs. dll's) for Any eSignal Account 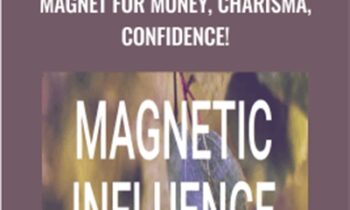 'MAGNETIC INFLUENCE' - Magnet for Money, Charisma, Confidence! - Dani Johnson
'MAGNETIC INFLUENCE' - Magnet for Money, Charisma, Confidence! - Dani Johnson 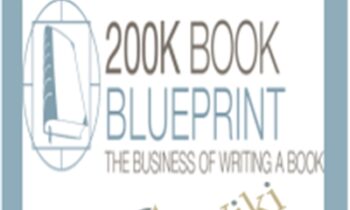 $200k Book Blueprint Training – Richelle Shaw
$200k Book Blueprint Training – Richelle Shaw  $8K Per Day Formula - Chris Record
$8K Per Day Formula - Chris Record 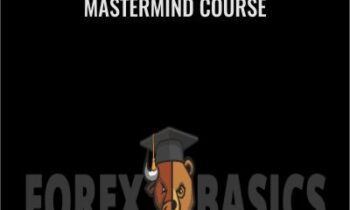 Mastermind Course – FOREX4NOOBS
Mastermind Course – FOREX4NOOBS  Amanda Diaz - DIY Natural Light Fashion
Amanda Diaz - DIY Natural Light Fashion  LabVIEW Step By Step: Beginners Complete Guide
LabVIEW Step By Step: Beginners Complete Guide 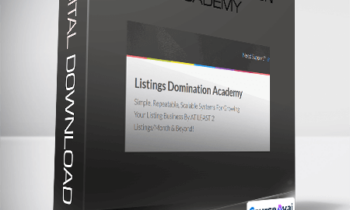 Bob Cenk - Listings Domination Academy
Bob Cenk - Listings Domination Academy 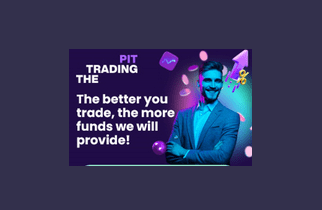 Sharp Edge Institutional Trading Program 2022 (No indicators) With CompassFX
Sharp Edge Institutional Trading Program 2022 (No indicators) With CompassFX 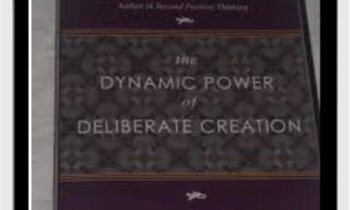 Dynamic Power Of Deliberate Creation (2006) - Robert Anthony
Dynamic Power Of Deliberate Creation (2006) - Robert Anthony 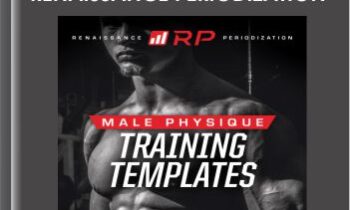 "Male Physique Training Templates" - Renaissance Periodization
"Male Physique Training Templates" - Renaissance Periodization 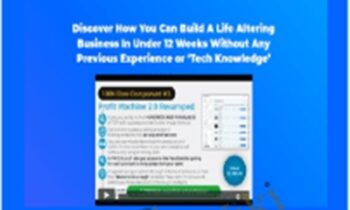 100K BluePrint 2019 – Dan Dasilva
100K BluePrint 2019 – Dan Dasilva 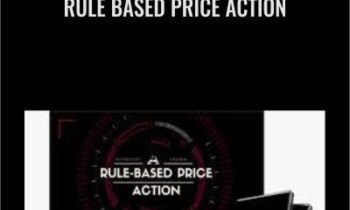 Rule Based Price Action – Trader Divergent
Rule Based Price Action – Trader Divergent  'Quantum' Chakra Clearing and Balancing Series - Jonette Crowley
'Quantum' Chakra Clearing and Balancing Series - Jonette Crowley 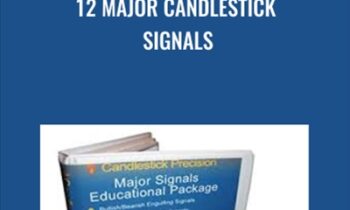 12 Major Candlestick Signals - Stephen W.Bigalow
12 Major Candlestick Signals - Stephen W.Bigalow 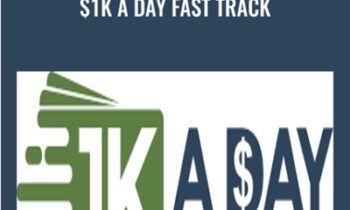 $1K A Day Fast Track – Merlin Holmes
$1K A Day Fast Track – Merlin Holmes 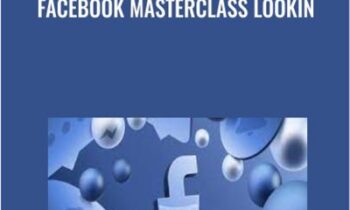 Facebook Masterclass Lookin - Brittany Lynch & Greg Davis
Facebook Masterclass Lookin - Brittany Lynch & Greg Davis 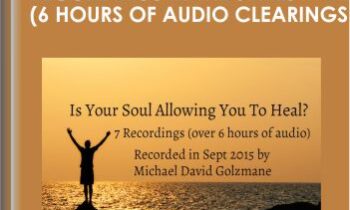 "Is Your Soul Allowing You To Heal?" -- All 7 Recordings in the Series (6 Hours of Audio Clearings)
"Is Your Soul Allowing You To Heal?" -- All 7 Recordings in the Series (6 Hours of Audio Clearings) 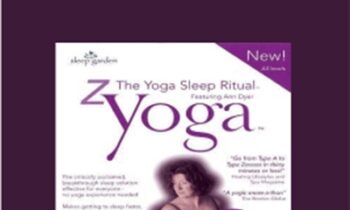 Zyoga: The Yoga Sleep Ritual - Ann Dyer
Zyoga: The Yoga Sleep Ritual - Ann Dyer 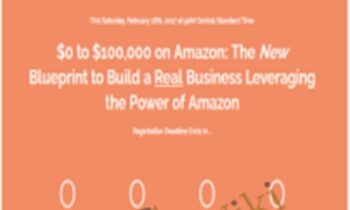 $0 to $100,000 on Amazon (Premium Live Training) – Matt Clark and Jason Katzenback
$0 to $100,000 on Amazon (Premium Live Training) – Matt Clark and Jason Katzenback 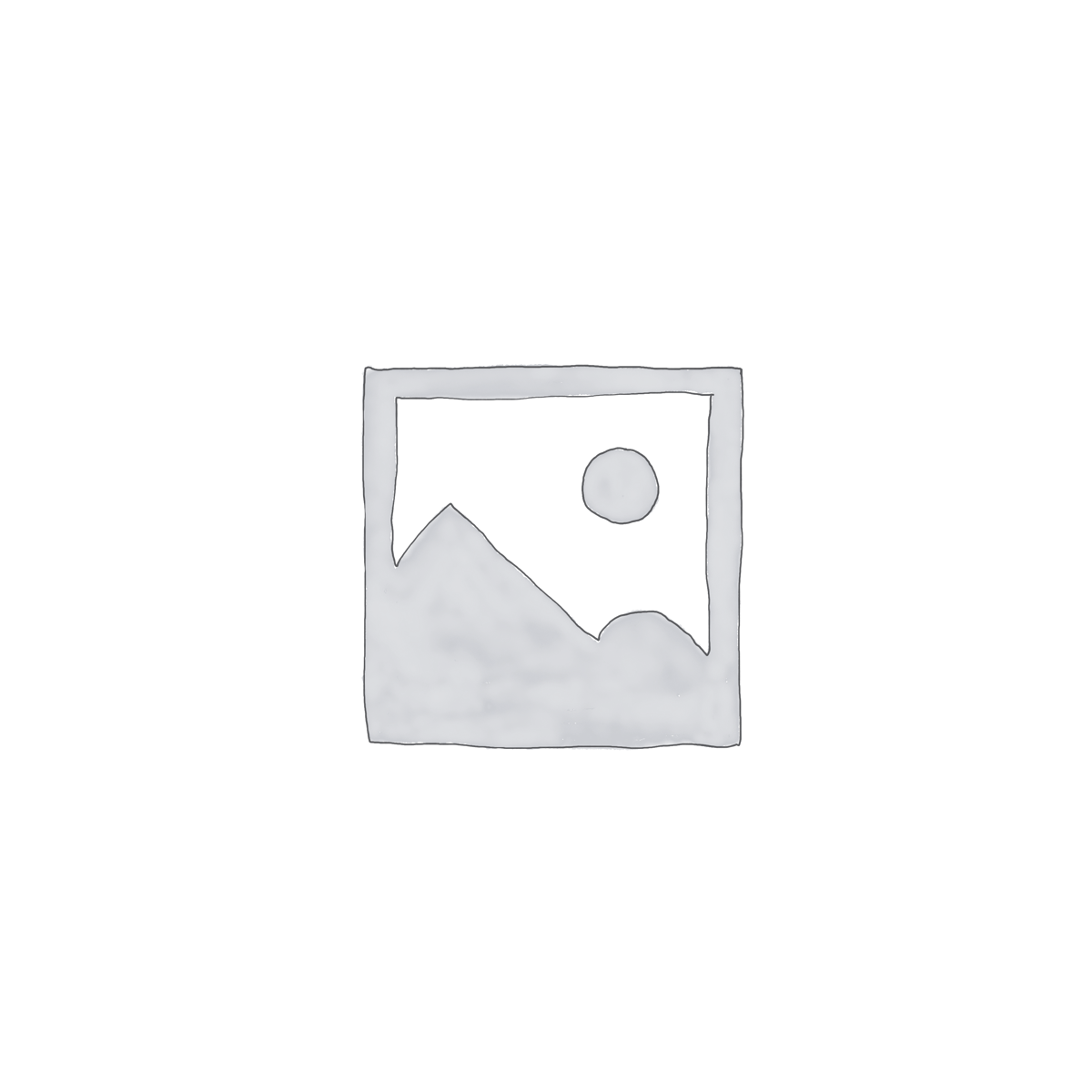
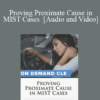
 Purchase this course you will earn
Purchase this course you will earn