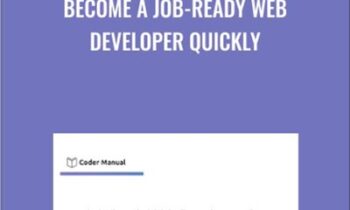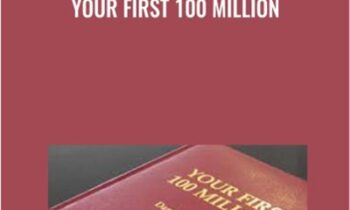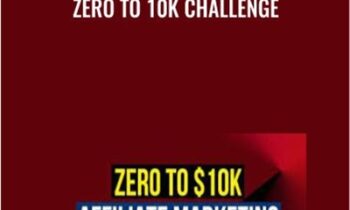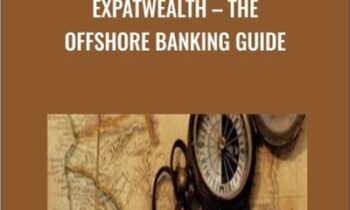-
×
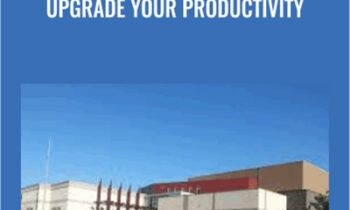 Upgrade your productivity - Entheos Academy (VA)
1 × $25.00
Upgrade your productivity - Entheos Academy (VA)
1 × $25.00 -
×
 Mastery Empowerment Course - Lauren Galey
1 × $33.00
Mastery Empowerment Course - Lauren Galey
1 × $33.00 -
×
 [BIG Collection Real Estate] Real Estate Web Academy – Great Real Estate Giveaway
1 × $88.00
[BIG Collection Real Estate] Real Estate Web Academy – Great Real Estate Giveaway
1 × $88.00 -
×
 Treating Trauma Master Series 2017 - NICABM
1 × $18.00
Treating Trauma Master Series 2017 - NICABM
1 × $18.00 -
×
 2010 Edition – Market Analysis [Software (WIN)] – Timing Solution Advanced
1 × $232.00
2010 Edition – Market Analysis [Software (WIN)] – Timing Solution Advanced
1 × $232.00 -
×
 1K A Day Challenge – Build a $1K A Day Affiliate Business FROM SCRATCH – Duston McGroarty
2 × $62.00
1K A Day Challenge – Build a $1K A Day Affiliate Business FROM SCRATCH – Duston McGroarty
2 × $62.00 -
×
 ConversionXL, Paul Boag - User-Centric Marketing
1 × $137.00
ConversionXL, Paul Boag - User-Centric Marketing
1 × $137.00 -
×
 2018 Geriatric Conference - Steven Atkinson
1 × $85.00
2018 Geriatric Conference - Steven Atkinson
1 × $85.00 -
×
 12 Dimensions of Mastery (Lifebook Challenge)
1 × $92.00
12 Dimensions of Mastery (Lifebook Challenge)
1 × $92.00 -
×
 10 Brain-Based Strategies to Help Children in the Classroom: Improve Emotional, Academic & Social Skills for Back to School - Tina Payne Bryson
2 × $29.00
10 Brain-Based Strategies to Help Children in the Classroom: Improve Emotional, Academic & Social Skills for Back to School - Tina Payne Bryson
2 × $29.00 -
×
 Chris Voss - Never Split the Difference Negotiation
1 × $142.00
Chris Voss - Never Split the Difference Negotiation
1 × $142.00 -
×
 11-Hour Options Spread Strategy 2.0 - Base Camp Trading
1 × $77.00
11-Hour Options Spread Strategy 2.0 - Base Camp Trading
1 × $77.00 -
×
 Affiliate Millionaires 3.0 2017 – Greg Davis
2 × $139.00
Affiliate Millionaires 3.0 2017 – Greg Davis
2 × $139.00 -
×
 15 Must-Have Mindfulness Techniques for Clinicians: Skills to Transform Your Treatment Plans for Stress, Depression, Anxiety, Anger, Trauma, Guilt and Shame - Terry Fralich
1 × $84.00
15 Must-Have Mindfulness Techniques for Clinicians: Skills to Transform Your Treatment Plans for Stress, Depression, Anxiety, Anger, Trauma, Guilt and Shame - Terry Fralich
1 × $84.00 -
×
 2-Day: Trauma Treatment Certificate Course: Comprehensive Strategies and Customizable Interventions for Enhanced Recovery - Robert Lusk
1 × $204.00
2-Day: Trauma Treatment Certificate Course: Comprehensive Strategies and Customizable Interventions for Enhanced Recovery - Robert Lusk
1 × $204.00 -
×
 Melissa Ambrosini - The MA Academy Business Bootcamp
1 × $37.00
Melissa Ambrosini - The MA Academy Business Bootcamp
1 × $37.00
You may be interested in…
-
Add
 10x Launches - Copy hacker - Ry Schwartz
10x Launches - Copy hacker - Ry Schwartz
$997.00Original price was: $997.00.$92.00Current price is: $92.00. -
Add
 3-Day: Vestibular Rehabilitation Intensive Training Course - Jamie Miner
3-Day: Vestibular Rehabilitation Intensive Training Course - Jamie Miner
$599.99Original price was: $599.99.$244.00Current price is: $244.00. -
Add
 2-Day: Medical Screening and Differential Diagnosis Intensive Training Course - Shaun Goulbourne
2-Day: Medical Screening and Differential Diagnosis Intensive Training Course - Shaun Goulbourne
$439.99Original price was: $439.99.$180.00Current price is: $180.00. -
Add
 3-Day: Comprehensive Training in Women's Health: Today's Best Practices for Improving Recovery and Outcomes - Debora Chasse
3-Day: Comprehensive Training in Women's Health: Today's Best Practices for Improving Recovery and Outcomes - Debora Chasse
$599.99Original price was: $599.99.$244.00Current price is: $244.00. -
Add
 2-Day All Things Pulmonary - Cyndi Zarbano
2-Day All Things Pulmonary - Cyndi Zarbano
$299.99Original price was: $299.99.$125.00Current price is: $125.00.

 Mastery Empowerment Course - Lauren Galey
Mastery Empowerment Course - Lauren Galey 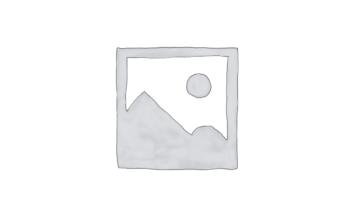 [BIG Collection Real Estate] Real Estate Web Academy – Great Real Estate Giveaway
[BIG Collection Real Estate] Real Estate Web Academy – Great Real Estate Giveaway 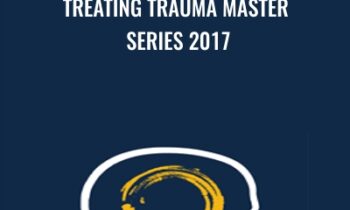 Treating Trauma Master Series 2017 - NICABM
Treating Trauma Master Series 2017 - NICABM 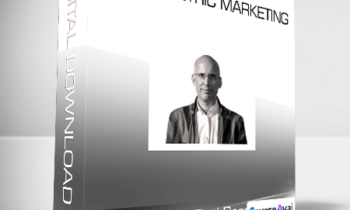 ConversionXL, Paul Boag - User-Centric Marketing
ConversionXL, Paul Boag - User-Centric Marketing 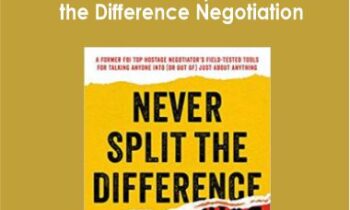 Chris Voss - Never Split the Difference Negotiation
Chris Voss - Never Split the Difference Negotiation 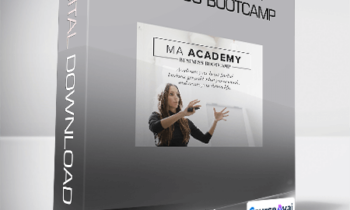 Melissa Ambrosini - The MA Academy Business Bootcamp
Melissa Ambrosini - The MA Academy Business Bootcamp 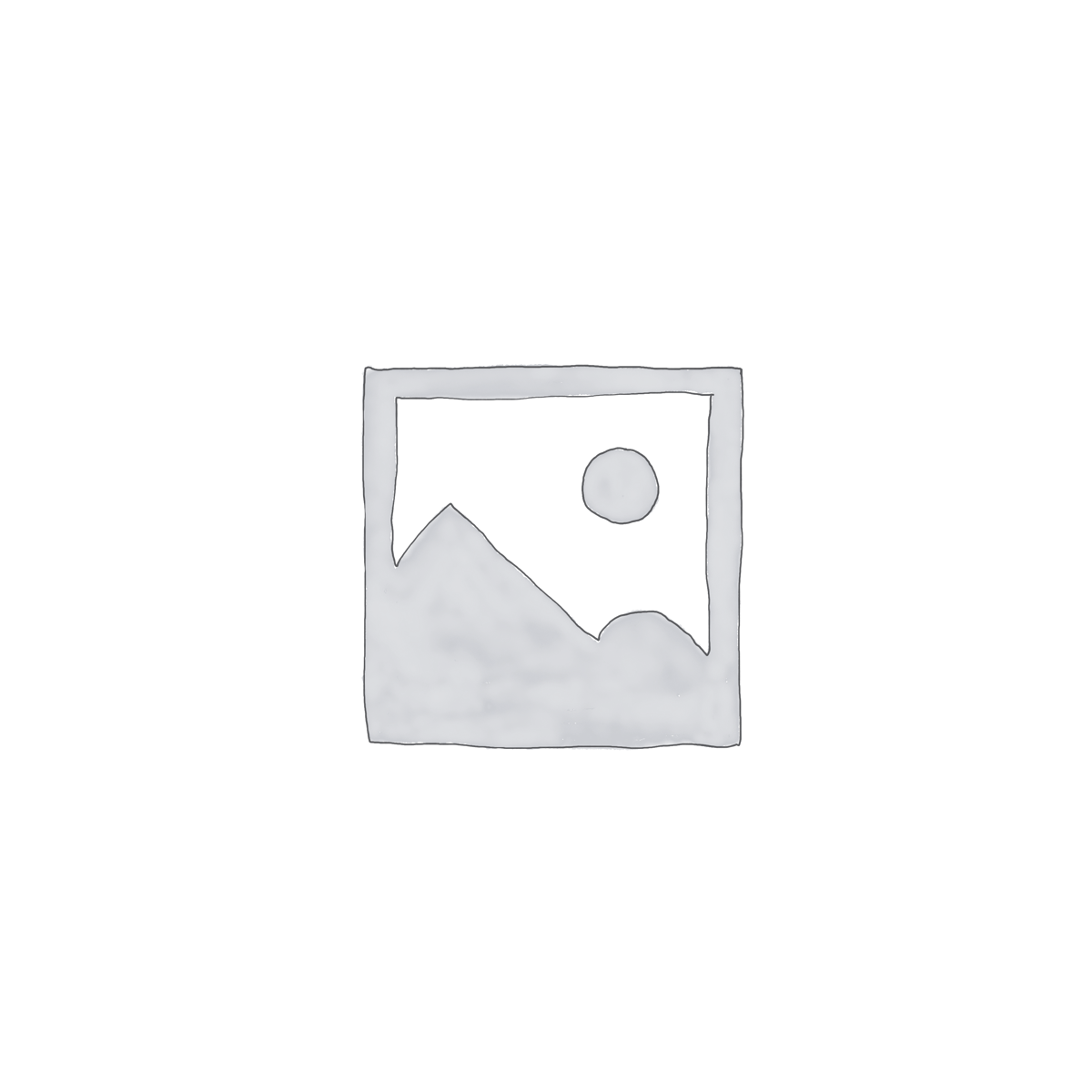

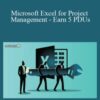
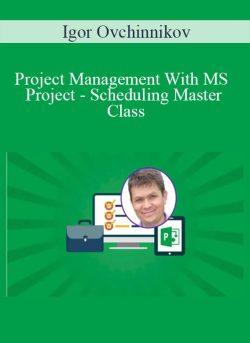
 Purchase this course you will earn
Purchase this course you will earn  Igor Ovchinnikov – Project Management With MS Project – Scheduling Master Class
Igor Ovchinnikov – Project Management With MS Project – Scheduling Master Class